Hello Everyone,
This blog is to discuss about SCOM Dashboards.
Dashboard is in simple term a diagrammatic view of monitored objects with almost based on real-time monitoring which shows You the state of object if it's healthy or not, any warning given or in critical state or to see the performance of different objects based on different performance counters (Usually takes approx. 1-3 mins max to reflect in monitoring so considered as real-time monitoring).
This gives customer a view to keep monitoring critical objects based on real-time monitoring to take immediate troubleshooting steps in case of any failure or crisis.
Now, Questions come in most of the readers mind may be:
- How it is differ from Reports?
- How to monitor critical objects through one screen?
- and so on...
So I will try to explain mostly points about SCOM Dashboard which will helps You to monitor Your environment with Real-Time Monitoring thereby reducing loss of business due to critical failures.
You can also DOWNLOAD the soft copy of this post by Clicking Here!
Part 1: To see SCOM Prerequisites & Installation Process, Click Here!
Part 2: To see SCOM Post configurations, Click Here!
Part 3: To see SCOM Console Overview, Click Here!
Part 6: To see configuring monitors & rules, Click Here!
Part 7: To see about Reports, Click Here!
Part 3: To see SCOM Console Overview, Click Here!
Difference between Dashboard & Reports:
There are some major difference between both as shown in below picture:
Types of Dashboard:
By default, there are 4 different templates which are represented as Dashboard view in SCOM:
- Grid Layout: This includes upto 9 cells which can be added in dashboard as per required view.
- Column Layout: There are 5 vertical columns which can be used in this templates to created dashboard.
- Service Level Layout: To represent any Service Level object monitoring, this template is used like any service which is based on any SLA so that can be monitored.
- Summary Dashboard: This template includes data related to performance & state of the objects.
Other Type of Dashboard - Dynamic/Custom Dashboard:
Another type of dashboard is Dynamic/Custom Dashboard in which You create Dashboard with integration of SCOM with Visio & SharePoint to give more efficient view for different monitored objects in single dashboard and that dashboard can be monitored through large LCD screens as well.
This dashboard can be created like as architecture diagram with all connection path of network, storage & compute together in such a way that if any failure occurred in any path then that will blink with Red Color light which will help to identify the culprit path easily & faster. This will help team to analysis & troubleshoot the issues faster.
THIS I WILL SHOW IN MY NEXT COMING BLOG POSTS... :)
How to Create Dashboard in SCOM:
To create Dashboard, follow below steps:
Open SCOM Console, Click on Monitoring Tab, Right Click on Monitoring, Click on New & Then Click on Dashboard View:
I will try to show all types of dashboard views so let's start with one by one views.
GRID VIEW DASHBOARD:
Select Grid Layout Template & Click next:
Give Name & Description:
Select Cells:
Select Layout format & Click Next:
Click Create:
Click Close:
You can see created dashboard in Monitoring Space:
Now, In each cells You have to add Widget to display monitored objects state as per Your Need so I will show for 1 Widget how to add. Click on "Click to Add Widget":
Now, as shown in below screens, You can choose any available Widget to be displayed on 1st cell (It's all Your choice how many cells You want & which cell should contain which widget):
Give Name & Description for Widget:
Select Browse option (represented as ...):
Now You can select any group or object as per Your need:
Click OK & Next:
Choose criteria & click next:
Choose Display options & Click Next:
Click Create:
Click Close:
Dashboard will looks like below:
You can also swap cells or re-configure or personalise the dashboard:
This is how simple dashboard is created in SCOM.
Steps for other types are similar so I will show You how those will look like below.
NOTE: Dashboard utilises more resources so make sure You have sufficient resources for SCOM like memory & CPU.
COLUMN LAYOUT DASHBOARD:
SUMMARY DASHBOARD:
SERVICE LEVEL DASHBOARD:
This is all about SCOM Dashboard. In my next blog post, I will show You default dashboard available in SCOM & integration of SCOM with Visio Tool for Dynamic Dashboard.
Happy Reading!!!
If You like my post then follow my updates:
Join my Facebook group for updates on trending technologies/technical references/issues etc:




















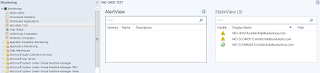






https://istanbulolala.biz/
ReplyDelete43İ0CE
şırnak evden eve nakliyat
ReplyDeleteçankırı evden eve nakliyat
nevşehir evden eve nakliyat
antalya evden eve nakliyat
artvin evden eve nakliyat
M5O6
tekirdağ evden eve nakliyat
ReplyDeletekocaeli evden eve nakliyat
yozgat evden eve nakliyat
osmaniye evden eve nakliyat
amasya evden eve nakliyat
3ZJAAİ
02B72
ReplyDeleteTrabzon Evden Eve Nakliyat
Bilecik Şehirler Arası Nakliyat
Mefa Coin Hangi Borsada
Erzurum Lojistik
Düzce Şehirler Arası Nakliyat
Çerkezköy Asma Tavan
Erzurum Şehirler Arası Nakliyat
Düzce Lojistik
Karapürçek Fayans Ustası
11CD4
ReplyDeleteSinop Şehir İçi Nakliyat
Çerkezköy Evden Eve Nakliyat
Çanakkale Şehirler Arası Nakliyat
Denizli Şehir İçi Nakliyat
Düzce Şehirler Arası Nakliyat
Afyon Şehir İçi Nakliyat
Niğde Şehir İçi Nakliyat
Elazığ Lojistik
Ardahan Şehirler Arası Nakliyat
61076
ReplyDeleteÜnye Organizasyon
Ünye Mutfak Dolabı
Çorum Evden Eve Nakliyat
Kırıkkale Şehirler Arası Nakliyat
Bursa Parça Eşya Taşıma
Nevşehir Şehirler Arası Nakliyat
Gümüşhane Şehir İçi Nakliyat
Bitlis Lojistik
Kripto Para Borsaları
9496B
ReplyDeleteFuckelon Coin Hangi Borsada
Bingöl Şehir İçi Nakliyat
Trabzon Lojistik
Malatya Evden Eve Nakliyat
Kastamonu Şehirler Arası Nakliyat
Çanakkale Lojistik
Sincan Parke Ustası
Aksaray Lojistik
Ünye Fayans Ustası
5B4B6
ReplyDeletePancakeswap Güvenilir mi
Bitexen Güvenilir mi
Karaman Evden Eve Nakliyat
Çanakkale Şehirler Arası Nakliyat
Rize Şehir İçi Nakliyat
Uşak Parça Eşya Taşıma
Çerkezköy Asma Tavan
Antalya Lojistik
Zonguldak Şehir İçi Nakliyat
5EF1D
ReplyDeleteHatay Evden Eve Nakliyat
Okex Güvenilir mi
Binance Referans Kodu
Isparta Evden Eve Nakliyat
Batıkent Parke Ustası
Mercatox Güvenilir mi
Referans Kimliği Nedir
Çerkezköy Çekici
Erzurum Evden Eve Nakliyat
6CD50
ReplyDeleteYenimahalle Boya Ustası
Çankaya Parke Ustası
Kırklareli Evden Eve Nakliyat
Ünye Televizyon Tamircisi
Çerkezköy Kombi Servisi
Çerkezköy Çekici
Denizli Evden Eve Nakliyat
Mercatox Güvenilir mi
Elazığ Evden Eve Nakliyat
CE54D
ReplyDeleteKripto Para Kazma
Bitcoin Üretme Siteleri
Coin Nasıl Oynanır
Binance Yaş Sınırı
Bulut Madenciliği Nedir
Bitcoin Madenciliği Nedir
Coin Kazanma
Binance Madenciliği Nedir
Binance Kaldıraç Var mı
FEBBE
ReplyDeletereferans kimliği nedir
binance referans kodu
binance referans kodu
resimli magnet
referans kimliği nedir
resimli magnet
binance referans kodu
resimli magnet
binance referans kodu
1D121
ReplyDeletebybit
bitcoin giriş
bitcoin seans saatleri
referans kodu binance
poloniex
bibox
huobi
canlı sohbet uygulamaları
bitcoin ne zaman çıktı
CBE94
ReplyDeleteparibu
filtre kağıdı
mobil 4g proxy
coin nasıl alınır
türk kripto telegram grupları
canlı sohbet ücretsiz
probit
okex
btcturk
B6FED
ReplyDeletebitcoin ne zaman yükselir
referans kodu binance
bitmex
türk kripto telegram grupları
okex
bitcoin hangi bankalarda var
kucoin
filtre kağıdı
kaldıraç ne demek
5B047
ReplyDeletebybit
bitmex
güvenilir kripto para siteleri
filtre kağıdı
bitcoin nasıl kazanılır
telegram türk kripto kanalları
bybit
kripto para haram mı
https://toptansatinal.com/
01681
ReplyDelete----
----
----
matadorbet
----
----
----
----
----