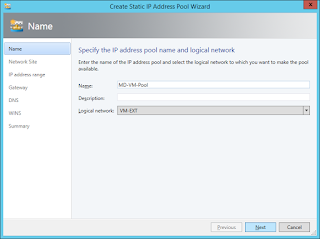Hello Everyone,
I am writing this post because I just stuck recently with an problem of Expired Updates in newly build setup for SCCM and WSUS. I thought to share my experience to recover expired updates in SCCM.
I have recently build a new setup for SCCM and WSUS to patch new servers for updates but I face new challenge that all updates synchronised in SCCM got expired after 2-3 Days. I didn't downloaded them to patch but after expiration I can't download them. Only option left for me was either to build setup again or wait for next month to get new updates to patch them.
But then I thought to go for some troubleshooting if I can get those expired updates back in SCCM console so that I can download them and patch my servers.
So Let's start with more details about recovering process done by me for expired updates (not sure if suitable for existing setup but I did this in new setup).
SCCM Database is on remote server.
For WSUS, I have used Internal Database (WID). Internet is running on WSUS Server for downloading Update from Microsoft.
I have given local shared location path for downloading updates in WSUS Server.
After 2-3 Days, Mostly Updates got expired (I need Windows Server 2012 R2 updates but all updates got expired).
All Updates were downloaded in WSUS shared path but was not downloaded in SCCM.
After expiration, I can not download them or recover them again.
SCCM by default remove expired updates after 7 Days automatically. Some people shared some scripts as well to remove them forcefully.
I want to recover same updates as I can not wait for next month to update my servers.
I tried to run synchronization updates again and again but failed to get expired updates as all updates were skipped.
Also, I approve all updates again for installation in WSUS and then run synchronization again but still failed.
Then Below steps were followed by me to recover those expired updates:
Hope this may be helpful post! I tried to share my experience on this.
Happy Reading!!!
If You like my posts then follow my updates:
http://www.mdtechskillssolutions.com
Join my Facebook group for updates on trending technologies/technical references/issues etc:
https://www.facebook.com/groups/technicalskillsenhancementworld/
I am writing this post because I just stuck recently with an problem of Expired Updates in newly build setup for SCCM and WSUS. I thought to share my experience to recover expired updates in SCCM.
I have recently build a new setup for SCCM and WSUS to patch new servers for updates but I face new challenge that all updates synchronised in SCCM got expired after 2-3 Days. I didn't downloaded them to patch but after expiration I can't download them. Only option left for me was either to build setup again or wait for next month to get new updates to patch them.
But then I thought to go for some troubleshooting if I can get those expired updates back in SCCM console so that I can download them and patch my servers.
So Let's start with more details about recovering process done by me for expired updates (not sure if suitable for existing setup but I did this in new setup).
Setup Details:
In my environment, I have two Servers for SCCM and WSUS:SCCM Database is on remote server.
For WSUS, I have used Internal Database (WID). Internet is running on WSUS Server for downloading Update from Microsoft.
I have given local shared location path for downloading updates in WSUS Server.
Problem:
I have configured SUP Role in SCCM and synchronised all updates.After 2-3 Days, Mostly Updates got expired (I need Windows Server 2012 R2 updates but all updates got expired).
Cause:
During configuring SUP Role, I set updates to Immediately Expires the superseded updates instead of default settings. Due to which after 2-3 days mostly updates got expired in SCCM Console.All Updates were downloaded in WSUS shared path but was not downloaded in SCCM.
After expiration, I can not download them or recover them again.
Solution:
I referred many blogs/articles on internet but they explain about how to remove expired/superseded updates from Software Update Groups created in SCCM.SCCM by default remove expired updates after 7 Days automatically. Some people shared some scripts as well to remove them forcefully.
I want to recover same updates as I can not wait for next month to update my servers.
I tried to run synchronization updates again and again but failed to get expired updates as all updates were skipped.
Also, I approve all updates again for installation in WSUS and then run synchronization again but still failed.
Then Below steps were followed by me to recover those expired updates:
- Removed SUP Role from SCCM.
- Configured SUP Role again with default setting: Don't expire superseded updates immediately with minimum 3 months time.
- Wait for 1 hour.
- Run synchronization updates manually after 1 hour.
- Monitor "wsyncmgr.log", You will notice that all updates will start synchronizing again, only few superseded updates got skipped.
- After synchronization get completed, You will notice that very few updates left as expired but all other updates will be available to download. (I required windows server 2012 r2 updates and I got all of them back).
- After that I created Software Update group and downloaded all required updates.
Hope this may be helpful post! I tried to share my experience on this.
Happy Reading!!!
If You like my posts then follow my updates:
http://www.mdtechskillssolutions.com
Join my Facebook group for updates on trending technologies/technical references/issues etc:
https://www.facebook.com/groups/technicalskillsenhancementworld/