Hello Everyone,
In this blog, I will cover below points:
In this blog, I will cover below points:
- Creating Run as Accounts in SCVMM
- Configuring Network in Fabric
- Adding Hyper-V Host or Cluster in SCVMM
- Tagging Network to Hyper-V Host
To see Prerequisites and Installation Process, Click Here!
To see brief overview of SCVMM, Click Here!
Before proceeding to post configuration You must upgrade SCVMM to latest update rollup. Latest Update Rollup for System Center Suite is Update Rollup 9.
Let's start with above configuration points... :)
Creating Run as Accounts:
Open SCVMM Console, Click on Administrator Tab, Expand Security, Click on Run as Accounts and then Click on Create "Create Run as Account" in Home Tab:
Give Name, Description, Username and Password. Click OK:
Add all required accounts in SCVMM:
Configure Network in Fabric:
Click on Fabric Tab, Expand Networking, Right click on Logical Network and click on Create Logical Network:
Give Name, Choose appropriate option and click Next:
Click ADD:
Select Host Group you want to add this network, Click Insert Row, Define VLAN ID (If Any else 0 as default), Give IP Subnet for network (eg: 10.0.0.0/26) and click Next:
Check Summary and Click Finish:
Logical Network is created:
Right Click on it and Click on Create VM Network:
Give Name and Click Next:
Click Finish:
Go to VM and Service Tab, Click on VM Network and Check if VM Network switch is created:
Again Go to Fabric Tab, Open Logical Network, Right click on above created Logical Network and click on Create IP Pool:
Give Name and Click Next:
Click Provide IP Subnet and Next:
Give IP Address range You want to give in particular VLAN ID or default VLAN Range. You can also reserver VIP IPs or for other purposes within the same range... Those IPs will not be used in this range:
Define Gateway and Click Next:
Provide DNS if You want to Join deployed VMs to be part of Domain else skip this step and click Next:
Click Next and then Finish:
Logical Network with IP Pool is created:
Add Hyper-V Host and Cluster:
Open Fabric Tab, Expand Server, Right Click on All Host and Click on Create Host Group:
Right Click on Above created Host Group and Click on Add Hyper-V Host and Cluster:
You can add Hyper-V Host as per below ways and Click Next:
NOTE: In next blog I will explain above points and other console features in details.
Give Run as account and Click Next:
Give Computer or Cluster Name and Click Next:
After AD Verification, Select Cluster, Click Next, Next and Finish. Your Cluster with all nodes in it will be added:
Tagging Network to Hyper-V Host:
Right click on each node of Cluster one by one and Click on Properties:
Click on Harware, Select the Network Switch on Hyper-V which You have created for VM Network Traffic, Select VM Network created in SCVMM and Click OK:
This is all Done. When You will deploy VM through SCVMM Template using network created, It will automatically assign next available IP to VM from IP Pool range and configure network automatically.
In My next blog, Before showing You other post configurations like configuring Library Server, Templates, VM Deployment etc, I will give a brief description of all features available in SCVMM Console in details explanation.
Happy Reading!!!
If You Like my post then follow my updates:
Join my Facebook group for trending technologies/technical references/issues etc:














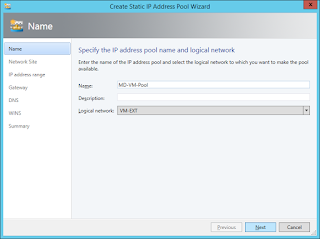















592009534C
ReplyDeleteTakipçi Satın Al
3D Car Parking Para Kodu
Erasmus
MLBB Hediye Kodu
Whiteout Survival Hediye Kodu