Hello Everyone,
In this post, I will explain some of the other tasks which can be performed using hyper-v console like creating blank VHD, adding disk to VM, checkpoint etc...
PART 1: To see Hyper-V Features, Click Here!
PART 2: To see Hyper-V Installation Process & Console Overview, Click Here!
PART 3: To see Hyper-V Network Configuration Concept & Process, Click Here!
PART 4: To see Hyper-V Console Overview & Configuration changes, Click Here!
PART 5: To see Hyper-V Creating VM, Export & Import VM, Click Here!
PART 6: To see Disaster Recovery Configuration & Testing using Hyper-V Replica, Click Here!
PART 7: To see Expanding IDE controller VHD size, Click Here!
Click on Inspect Disk in Action Pane to see:
Right click on VM & then Click on Checkpoint:
Process started:
Completed:
Based on the no. of disk, it will create .avhdx files in folder:
Before taking checkpoint, I had created many folders in VM Desktop so I will delete them all:
All Folders deleted now:
Right click on Checkpoint & Click Apply:
Click Apply:
Saving the changes in VM with old settings:
Once done, Open VM & See all folders will be there as it is:
Same way if You want to delete checkpoint then right click on it and click on either delete checkpoint or delete checkpoint sub-tree.
This is all about some basic tasks which can be performed.
Almost I have covered all hyper-v related tasks in all posts. If anyone have any query then feel to to write Your query on post.... I will revert ASAP.
Now, I will Post on Hyper-V 2016 features... :)
In this post, I will explain some of the other tasks which can be performed using hyper-v console like creating blank VHD, adding disk to VM, checkpoint etc...
PART 1: To see Hyper-V Features, Click Here!
PART 2: To see Hyper-V Installation Process & Console Overview, Click Here!
PART 3: To see Hyper-V Network Configuration Concept & Process, Click Here!
PART 5: To see Hyper-V Creating VM, Export & Import VM, Click Here!
PART 6: To see Disaster Recovery Configuration & Testing using Hyper-V Replica, Click Here!
PART 7: To see Expanding IDE controller VHD size, Click Here!
SOME OF THE OTHER TASKS WHICH CAN BE PERFORMED USING HYPER-V:
There are some of the below tasks which can be performed via Hyper-V Console:
Create Blank VHD:
Open Hyper-V console, on right hand side in Actions pane, Click on New & then Click on Hard Disk:
Choose format: VHD or VHDX:
Choose Type:
Give Name & Path for VHD:
Define Size:
Click Finish:
Wait for progress:
Completed, You can now add this blank disk to VM:
Add Blank VHD to VM:
Right Click on VM & then Click on Settings:
NOTE: If VM is running then You can not add disk so make sure VM is off:
Select Hard Drive & Click Add:
Expand VHD Online:
Inspect Disk:
Click on Inspect Disk in Action Pane to see:
- Disk Format
- Disk Type
- Disk Current File Size
- Maximum Disk Size
Checkpoint (In Windows Server 2012 R2) & Snapshot (In Windows Server 2012):
Good feature of hyper-v - mostly used for DEV & TEST Environment where if anything goes wrong then You can revert it to previous stage using checkpoint backup. This creates an .avhdx backup file.
NOTE: If You created multiple checkpoints then delete checkpoints in reverse sequence... EX: If checkpoint is created like A, B, C, D then Deletion process will be D, C, B, A.
Right click on VM & then Click on Checkpoint:
Process started:
Completed:
Based on the no. of disk, it will create .avhdx files in folder:
How to Apply Checkpoint?
Before taking checkpoint, I had created many folders in VM Desktop so I will delete them all:
All Folders deleted now:
Right click on Checkpoint & Click Apply:
Click Apply:
Saving the changes in VM with old settings:
Once done, Open VM & See all folders will be there as it is:
Same way if You want to delete checkpoint then right click on it and click on either delete checkpoint or delete checkpoint sub-tree.
This is all about some basic tasks which can be performed.
Almost I have covered all hyper-v related tasks in all posts. If anyone have any query then feel to to write Your query on post.... I will revert ASAP.
Now, I will Post on Hyper-V 2016 features... :)
Happy Reading!!!
If You like my post then follow my updates:
Join my Facebook group for updates on trending technologies/technical references/issues etc:
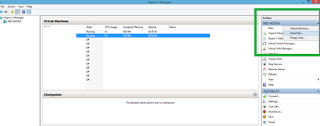



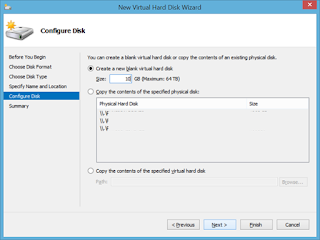






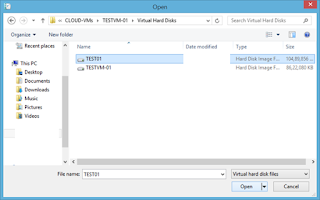



















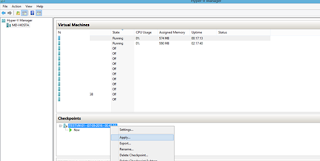




2A3038AE43
ReplyDeletehacker bul
hacker arıyorum
tütün dünyası
hacker bulma
hacker kirala